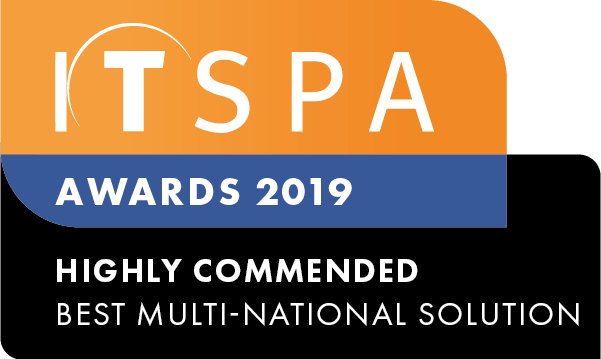In this article
Introduction
At the end of this article, you will be able to convert and upload your custom media messages and on-hold music to your call flow. It is important to note that if the media messages are not in the correct format, which is an 8000hz, 16-bit, mono WAV format, your audio message may not be played as expected.
Converting a custom greeting file
Firstly, you will need to utilise a program that allows you to adjust the coding of media files. We recommend you download audacity, which is an open-source freeware program that allows editing media file. Audacity can be downloaded from the link https://www.audacityteam.org/. Once downloaded and installed, you should launch the application. Then, the audio package needs to be installed to edit different audios format. For this, you should select "Edit" and then "Preferences". Navigate to the "Libraries" tab on the left-hand side and you will see the MP3 and FFmpeg libraries options. This is shown in the screenshot below.
You will now need to download the FFmpeg and MP3 libraries, click on the download button and follow the instructions from the relevant download page. It is recommended that the FFmpeg library is downloaded from the link https://lame.buanzo.org/#lamewindl. On this webpage, you should download and extract the marked ZIP file and run the executable file. Please remember the folder's path which the extracted file was saved, you will need it for the next steps.
Next, you should access the library again to check if the package has been automatically located. For this, select "Edit" on the left-top and then "Preferences". Navigate to the "Libraries" and check the FFmpeg and MP3 libraries. If you see the warning "library not found", you will need to locate the downloaded file manually from the ZIP file downloaded in the previous step.
Now you have Audacity installed and configured, you are able to edit most of the common audio format. So, you should open the media file that you would like to convert to the compatible format for the PBX system. At the top left corner, select file and then open, select your media file and you will see appear on the screen.
Open the media or music on hold file, click on the drop-down button, on the left-hand side. A range of options will be presented, you should select the "waveform" and "split stereo to mono". The audio will be duplicate as shown in the image below.
Now, you should remove the bottom audio track by clicking the cross in the corner as the following image.
The following step of the process alters the audio format. For this, click again on the drop-down button and change the format from 32-bit to 16-bit PCM.
Finally, change the project rate to 8000 Hz by clicking on the drop-down list at the bottom left corner.
Next, export the file so you can upload it to your call flow, you must select "File", then export and choose the WAV format.
Make sure the audio format is 16-bit PCM.WAV.
The final process of converting the file is to ensure the bit rate is correct. Navigate to your freshly converted file, right-click on the file, select details and ensure the rate is 128kbps.
It is now time to upload your freshly converted media file to your call flow. Login to your customer portal, select the PBX tab, drag and drop the relevant object that allows an announcement to be uploaded, and click on the icon settings. Change the announcement option to the custom greeting. Click on the green button and select that file that you have converted.
Lastly, call your telephone number to confirm your new announcement plays as expected, additionally, don't forget to apply the configuration.
Watch this in action
The video below will show you a visual representation of the areas covered throughout this knowledge base guide.