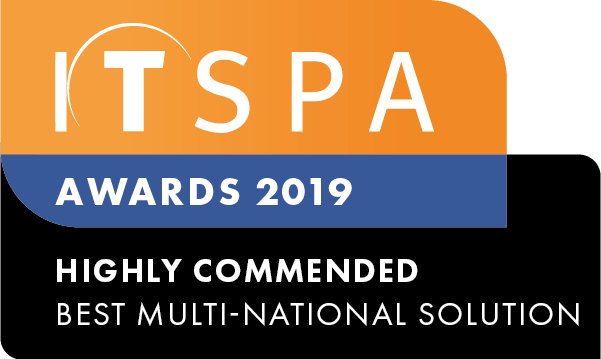In this article
Introduction
At the end of this article, you will be able to identify and troubleshoot the common issues normally faced with using Yealinks for VoIP. Should you need any further assistance, feel free to contact our support department.
Note: The examples you will see below may look visually different based on the handset and firmware being used.
Outbound Calls Not Working
Occasionally, phones can experience issues of calls failing to register outbound calling. This tends to happen when the internet router has issues handling communication for SIP traffic.
There are 2 things to do before escalating to support.
Step 1. Make sure the User who is trying to make the call has an assigned call plan and their device is online on our PBX.
If the User has no call plan, once must be assigned, then save and apply configuration. If the device is offline, then see 'here' for troubleshooting device offline.
Step 2. Log in to Yealink phone web gateway via inputting the IPv4 address for the phone into a web browser and using the assigned credentials. (Default is admin for username and password.) Navigate Register -> Account and locate the transport field under SIP server 1. Change the transport type from UDP to TCP, and make sure the port is 7060, then click confirm.
Once this change has been completed, the phone should call out as intended. Should the matter still continue, please contact support.
Crackling or Echo while on a call
To begin your basic phone troubleshooting process, determine whether the issue is affecting all users or a single user. If the issue is affecting all users, this would be a network-related issue. Reboot your router or contact your ISP or our support team for further assistance. If the crackling or echo is affecting a single user, follow these simple steps below:
1. There may be issues with the physical handset normally associated with the curly cord. Ensure cables are undamaged and plugged in securely. We recommend trying an alternative curly cord instead. If you are using wireless handsets, ensure the user is in range of the base station while taking calls to minimise interference.
2. If there are no issues with your curly cord, you may be experiencing a hardware issue. Try rebooting the device and make some test calls to determine if the problem is resolved.
3. Next, double-check to ensure your wireless or corded headset is configured correctly. If you are using a physical desk phone with a headset attached, place a test call with the handpiece to rule out a headset issue. If you are using a softphone application, test a call using an alternative headset, reboot your PC and ensure you have the correct headset manufacturers drivers installed.
4. If there are no issues with the above, to determine the issues relates to your network connection, try using an alternative connectivity source. If you are using a fixed connection like fibre internet, connect your device to a mobile hotspot and test. If you are using a 4G or wireless connection, test using a fixed connection if possible.
If the problem persists despite completing these basic troubleshooting steps, contact your ISP or our support team for further assistance.
Dropouts while on a call
Dropouts while on a call may be due to packet loss. Packet loss occurs when one or more packets of data travelling across a computer network fail to reach their destination, impacting the call quality. Typically, poor network connectivity relates to packet loss. If you are experiencing poor connections, follow these simple steps below:
1. Review your connections by checking there are no cables or ports poorly installed, or deteriorated. If you have damaged cables, this is likely the cause of issue.
2. Reboot your network equipment routers and switches. Ensure you have the most up-to-date firmware installed on your network equipment.
3. If there are no issues with the above, to determine the issues relates to your network connection, try using an alternative connectivity source. If you are using a fixed connection like fibre internet, connect your device to a mobile hotspot and test. If you are using a 4G or wireless connection, test using a fixed connection if possible.
If the problem persists despite completing these basic troubleshooting steps, contact your ISP or our support team for further assistance.
One way audio, words lost while on a call
One way audio is a common scenario involving one party within the call being unable to hear the other party in the call. In this situation, note down which party can hear - the caller or the receiver. If you are experiencing one way audio issues, firstly, follow these simple steps below:
1. Eliminate equipment issues by checking to see if the problem is caused by a faulty phone, handset earpiece or headset.
2. Try rebooting the router to determine if the one way audio is caused by router issues.
3. Contact your ISP or IT service provider if you have made any recent changes to your firewall.
If the problem persists despite completing these basic troubleshooting steps, the issue may be caused by RTP (Real-Time Protocol) ports being blocked. The ports may be blocked due to the firewall configuration, NAT (Network Address Translation), incompatible codecs or problems with the routing network. A simple way to detect internal network issues is determining if other users are experiencing the same problems. From here, try connecting to another network or your mobile hotspot for example.
Your firewall may be locking down the RTP or SIP (Session Initiation Protocol) ports. Click this link to review our firewall requirements. Make sure the utilised codecs are supported on both endpoints if the issue continues to persist.
Resetting Yealink devices to the factory settings
Yealink Standard models
Restoring to Yealink's default configuration can be handy when troubleshooting. This action erases any configuration which the user has made allowing you to configure the device from scratch. To reset to the factory settings:
1. Log in to the device's web-configuration
2. Select the 'Settings' tab
3. Click on 'Upgrade' from the left menu
4. Click the 'Reset to Factory' button. Please note that it may take a couple of minutes.
Alternatively, you can perform a factory reset by pressing the 'OK' button on the handset for 30 seconds to reset it.
Yealink TouchScreen models (Cordless)
This action erases any configuration which the user has made allowing you to configure the device from scratch. To reset to the factory settings:
- Press and hold the redial key for about 10 seconds
- Select the "Accept" key once "Reset to Factory" prompts on the Yealink screen
Disable Q.850 cause=xx
Should your Yealink display an error message "Q.850" this is a direct result of the number dialled being disconnected. Enter your Yealink device IP address into your web browser then enter your device username and password.
Select the settings tab and click on auto-provision from the menu on the left. In the server URL field, you should add the following code, M7:sip.call_fail_use_reason.enable=0. Then, hit the button "auto-provision now".
Advanced troubleshooting
There may be instances where our support engineers will require assistance from your IT provider or technical onsite contact, we may need to ask you to conduct an advanced trace from within your network to resolve the issues at hand. This is referred to as an MTR trace and is utilised to identify network issues relating to internal networks and SIP provider networks, running the MTR (My TraceRoute) application will analyse the quality and performance of network traffic through mechanisms such as ping and traceroute software. In this application, you will be able to monitor the route from your device to the SIP server, identifying packet loss rate and network latency.
To complete the troubleshooting test, using the Linux based operating system run the following command from your terminal. Leave your terminal open and running for an extended period of time so enough metrics can be gathered to compare against the call quality issues being faced.
mtr domainanme
The program will generate the route, loss packet rate and ping average information between the SIP server and your end. If there were losses in this route, contact your ISP provider. The information provided to your ISP will allow them to resolve the packet loss issue on hand.
For a Windows based operating system, download the following freeware software from this link below: https://sourceforge.net/projects/winmtr/
Enter the SIP server ID or IP address in the host field. The program will generate the route, loss packet rate and ping average information between the SIP server and your end. If there were losses in this route, contact your ISP provider. The information provided to your ISP will allow them to resolve the packet loss issue on hand. Leave your terminal open and running for an extended period of time so enough metrics can be gathered to compare against the call quality issues being faced.